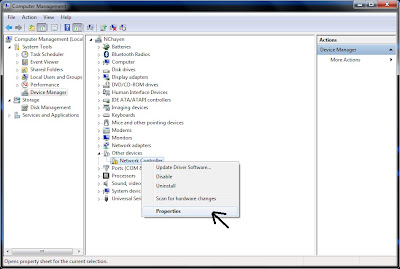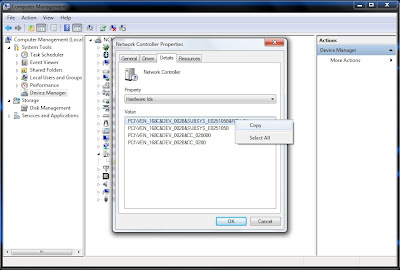ในการปรับให้ให้ Bios นั้น Boots จากแผ่นเป็นอันดับแรก
-โดยส่วนมาก PC จะกด del / . เข้าไปทำการเซ็ตค่า
- Notebook ส่วนมากจะกด F2 หรือให้สังเกตุดีๆตอนที่คอมพิวเตอร์Boot มันจะบอกอยู่
-แต่ถ้าเราต้องการกดใช้ Boot menu เลย ทั้ง Notebook / pc ส่วนมากจะกด F12 , F10 หรือให้สังเกตุที่ด้านล่างของจอตอนที่เราเปิดเครื่องครั้งแรก เครื่องจะแนะนำเราอยู่

1. ใส่แผ่น Windows7 ลงใน CD-Rom จากนั้นทำการ Boot Computerเมื่อเห็นข้อความดังกล่าวดังรูป ให้กด Enter 1ครั้งเพื่อเป็นการเข้าสู้หน้าต่างของการลง Windows7

2. ให้เราทำการเลือกดังภาพ
Language to install : English
Time : Thai(Thailand)
Keyboard : US ให้เลือกเป็น US ก่อน

3. จากนั้นให้ทำการกด Install now

4. ให้เราเลือก OS ที่เราต้องการลง (อาจจะแตกต่างกันไปจากภาพ )โดยจะ มีทั้ง x86(32bit) , x64(64bit) แนะนำว่าผู้ใช้ทั่วไปควรลง x86 และกด Next

5. ยอมรับเงื่อนไข Lincene ของ windows 7 ให้เราทำการ ติ๊ก(√) I accept the license > Next

6. เมื่อท่านลง Windows 7 ใหม่หรือลงครั้งแรกจากการซื้อคอมพิวเตอร์ ก็ให้เลือก Custom(advanced)

7. ขั้นตอนนี้เราเราเลือกขั้นตอนนี้ต้องทำด้วยความระมัดระวัง Drive ที่จะลง OS Windows7 ส่วนมาก จะลงใน Disk 0 นะครับ ก็คือ Drive C: ของ windowsเรานั้นเอง
-. มาถึงขั้นตอนนี้เราจะทำการล้างเครื่องละ(ล้างเฉพาะไดร์ที่เราติดตั้งวินโดว์) เตือนอีกครั้งต้องระวังอย่าเลือกไดร์ผิดข้อมูลเก่าที่เรามีจะหายเกลี้ยง หุหุ

-. ให้เราเลือก Disk 0 และคลิกที่ Drive options (advanced) จากนั้นก็เลือก Format
-. จากนั้นเพื่อความแน่ใจตรวจสอบดูอีกครั้งว่าได้เลือก Disk 0 หรือไดร์ที่ต้องการติดตั้งวินโดว์ แล้วกด Nextเพื่อติดตั้ง

8. ขั้นตอนนี้ให้เรารอเวลาใน Install windows 7 ไปหากาแฟมากินแก้ง่วงก่อน เหอๆ

9. หลังจากนั้นให้เราใส่ชื่อ ผู้ใช้ อาทิเช่น xxx จากนั้นก็กด Next

10. Windows จะให้เราใส่ Password ในการ Login แต่ถ้าเราไม่ต้องการใส่ก็ให้ข้ามขั้นตอนนี้ไปเลยครับ

11. ขั้นตอนนี้ให้เราใส่ Product key ซึ่ง Product key จะอยู่ที่กล่องที่เราทำการซื้อ Windows 7 มาครับ (ถ้าไม่มีก็ข้ามไป สามารถใส่ทีหลังได้ครับ)

12. ขั้นตอนนี้ให้เราเลือก Use recommended Setting เพื่อเป็นการ Update Patch windows ต่างๆ

13. ให้เราเลือกเวลา Time Zone : UTC+07.00 Bangkok,Hanoi,Jakarta

14. ในหัวข้อนี้ถ้าเรายังไม่แน่ใจ ให้เราเลือก Public network (ตามที่Microsoft แนะนำ)

15. จากนั้นเราก็จะได้ Window7 ที่หน้าตาที่สวยงามดังภาพครับ

Credit : http://windowseasytip.blogspot.com
วิธีติดตั้ง ไดร์เวอร์
1. คลิกขวาที่ Computer เลย แล้วเลือก Manage ครับ
3. คลิกขวาที่ ไดร์เวอร์ที่จะลง แล้วเลือก Properties
4. ตัว Properties ของ driver ที่เลือจะขึ้นมาให้ครับ ให้เราเลือก Tab Details เลือกตรง Property ให้เป็น Hardware Ids แล้วเลือก Copy Ids ของ Driver ไปหาใน Google ครับ
5. ค้นหาใน google ถ้าไม่มีให้ก๊อบ Ids อันใหม่ ถ้ามีแนะนำให้เลือกอันบนสุดครับ
6. จะมีชื่อ Driver ของเราอยู่ครับ
7. ส่วนด้านล่างจะมี Driver ให้เราเลือกโหลดครับ เลือกให้ตรงกับเวอร์ชั่นของคอมเราครับ
8. พอเลือกแล้วจะเข้าสู่หน้านี้ ให้หา Icon Download เหมือนในภาพ ครับ
9. มันจะให้เราดาวน์โหลด ก็โหลดไว้เลยครับ ในที่นี้ใช้โปรแกรม IDM ในการดาวน์โหลด
(จำไว้ด้วยหละว่าโหลดไว้ไหน)
10. หลังจาก Download เสร็จแล้วก็ติดตั้ง ตามปกติเลยครับ
11. Mission complete
Credit : http://windowseasytip.blogspot.com
1. เข้า Control Panel
2. เข้าไปที่ View network status tasks
3. เลือก Set up a new connection or network
4. เลือกที่ Set up a wireless ad hoc (computer-to-computer) network
5. อ่านเลยครับ ถ้าอ่านออกแล้วแปลไม่ได้ก็ Next ต่อไปครับ (ผมก็แปลไม่ได้เหมือนกัน)
6. ใส ชื่อ Wifi แล้วก็ตามด้วยรหัสครับ WPA รหัส 5 หลัก WPA2 รหัส 8 หลัก หรือจะไม่ใส่รหัสผ่านก็ได้นะครับ
7. รอครับ ประมาน 10 ชาติ (ไม่ถึง 10 วิหรอกครับ)
8. กด Turn on Internet connection sharing เพื่อเปิดใช้งานเลยครับ
9. รอ....................
10. เรียบร้อยแล้วครับ
ทีนี้ก็รอเพื่อน ๆ มาแชร์เน็ตเราไปได้เลย
Credit : http://windowseasytip.blogspot.com
สมัครสมาชิก:
บทความ (Atom)
1 followers
1 subscribers